- 自己表現の場として、自作のイラストを入れたオリジナルの名刺を作成する。
- 配布したE-mailアドレスを名刺に盛り込んで、E-mail活用の準備をする。
- 名刺用カード(A4に名刺10枚分)を用意しておく。
- プロジェクターで今日の授業内容を表示させておく。
- 起動 〜 ログオン 〜 キータイプ練習 (5分)
- 昨年度の作品を提示して、動機付け。
- 思い切って、コストのかかるカラーレーザープリンタを使用。名刺カードも高価であることを説明。
- 名刺に記載する内容(氏名、メールアドレス、イラストは必須、郵便番号、住所、電話番号、学校名なども)
- 背景は白で(トナーのコスト節約と、イラストの透明化などの処理を省くため)
- 実習に興味関心を持ち、積極的に実習を行おうとする。(関心・意欲・態度)
- 自分のどんなところを相手に伝えたいか考え、デザインすることができる。(思考・判断)
- 様々な造形表現をコンピュータを使って画像処理、文書処理ができる。(技能・表現)
- デザインの目的、情報モラル、名刺交換のマナーを理解する。(知識・理解)
- テーマを考える
- デザインのテーマ
まずは名刺のデザインのテーマを考えます。いきなりパソコンに向かって作成しますと偶然に流された作品になりがちですので,最初にテーマをしっかり決めることが大切です。例)サッカー部員A君〜イラスト:サッカーボール,背景色:芝生のイメージ(黄緑色)など
- 著作権
この授業では自作のイラストを使うことをテーマにしているので,素材集などは使わないようにします。また,漫画のキャラクターなどには著作権があり,勝手に使えないことも注意します。
- 個人情報
完成した名刺を渡す相手を想定し,個人情報(携帯電話番号,メールアドレスなどを)をどこまで名刺に記載するのかを決めます。
- ペイントで似顔絵を描く
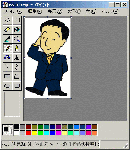
- [スタート]メニュー〜[プログラム]〜[アクセサリ]〜[ペイント]で「ペイント」を起動し,[ファイル]メニュー〜[新規作成]でキャンバスを開きます。
- キャンバスの右下の点をドラッグしてキャンバスのサイズをディスプレイ画面の大きさくらいにします。
(キャンバスの大きさに余裕があると作業しやすい)
- イラストをマウスで描きます。ワードで貼り付けるときに画像を縮小できるので多少大きめ(5cm×5cmくらい)に描いたほうがきれいに仕上がります。あとで縮小する場合は中太のブラシで描くと線が欠けません。
- 使いたい色が[カラーボックス]になければ,使いそうにない色を選んだ状態で,[色]メニュー〜[色の編集]ボタンで[色の編集]ダイヤログ〜[色の作成]ボタン〜使いたい色を選択〜[色の追加]ボタンをクリックすると[カラーボックス]のひとつの色が入れ替わります。
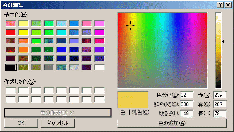
- イラストが完成しましたら,そのイラストがすべて入るように範囲を指定し,左上にドラッグして移動します。キャンバスの余白を取り除くためキャンバス右下の点をドラッグしギリギリまで小さく(トリミング)します。
- [ファイル]メニュー〜[名前を付けて保存]〜[保存先]は自分専用のフォルダ,[ファイル名]は[似顔絵.bmp]などにして保存します。(本当ならばファイルサイズが小さくなるGIF形式で保存すべきですが,「ペイント」でGIF形式に保存しますと微妙な色が他の色に変換されてしまいますのでBMP形式のままで保存します。)スタートボタン 〜 プログラム 〜 アクセサリ 〜 ペイント でペイントを起動
- ワードで住所、氏名を書く
- [スタート]メニュー〜[プログラム]〜[ワード]でワードを起動します。
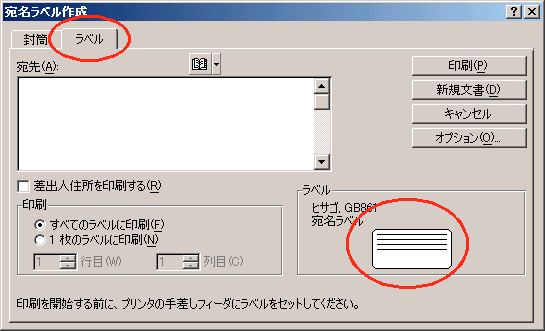
- [表示]メニュー〜[ツールバー]で[図]と[図形描画]にチェックを入れ,[図]と[図形描画]のツールバーを表示させておきます。
- [ツール]メニュー〜[宛名ラベルの作成]ボタンをクリック〜[宛名ラベル作成]ダイヤログが表示〜[ラベル]タブ〜[ラベルオプション]ダイヤログで用意した[ラベル製品名]と[製品番号]を指定します。
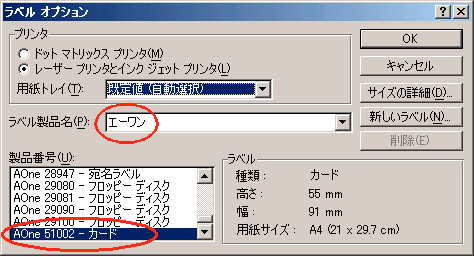
- [新規文書]ボタンをクリックしますと,用意した名刺カードに合ったサイズに分割された表が現れます。必要に応じて[表示]メニュー〜[グリッド線]をクリックしてグリッド線を消します。表の罫線が現れない場合は[罫線]メニュー〜[表のグリッド線の表示]をクリックします。
- 表中のセルのひとつに住所,氏名,電話番号等を入力します。(注意:デフォルトでセル内の垂直方向の配置が中央揃えになっています)
- 画像の貼り付け
- [挿入]メニュー〜[図]〜[ファイルから]先ほど作った[似顔絵.bmp]指定して,画像を貼り付けます。
- 画像の枠をドラッグして画像の枠を小さくします。
- 画像をクリックし[図]のツールバーにあるボタンで[外周]または[四角]を選んで,文字と画像が重ならないように配置します。その際,[図形描画]のツールバーにあるボタンで,テキストの選択と,画像の選択を切り替えます。(ボタンが押された状態で画像の位置を編集,が押されていない状態でテキストを編集します。)
- ひとつのセルに名刺が完成しましたら,セルのコピーで右に1回コピーします。(罫線の近くにマウスポインタを移動させると黒い矢印のポインタが現れ,この状態でクリックするとセルが選択できます。)
- 行のコピーで下に4回コピーして10枚のラベルにコピーします。(行の外をクリックすると行全体が選択できます。)
- 完成した文書を指定された自分のフォルダに保存します。
- 応用(余裕のある生徒向け)
- 名前に「ワードアート」を使う
- 背景を塗る。(塗りつぶし,塗りつぶし効果,グラデーション,テクスチャ等)
- 画像の指定した色を透明化する。(背景を塗った場合に必要)
- 画像を[透かし]にする。(イメージコントロール)
- 10枚の名刺を最大10種類の作品にする。
- 印刷
- 印刷前に[印刷プレビュー]を必ず見てください。
- 印刷後ミシン目で切り取り,1枚は提出し,9枚は持ち帰ります。
- スタートボタン 〜 プログラム 〜 ワード でワードを起動
- 表示 〜 ツールバー 〜「図」と「図形描画」にチェックを入れる
- ツール 〜 宛名ラベルの作成 〜 ラベル 〜 ラベル製品名と製品番号を指定
- 新規文書をクリックして、ラベルのひとつに住所、氏名等を入力
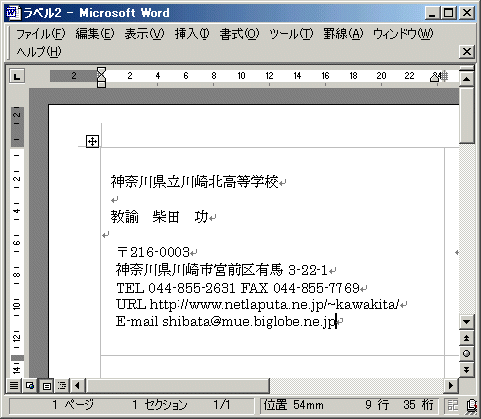
- 画像の貼り付け
- 「挿入」〜「図」〜「ファイルから」先ほど作った「似顔絵.bmp」を指定。 画像の枠をドラッグしてサイズを小さくする。
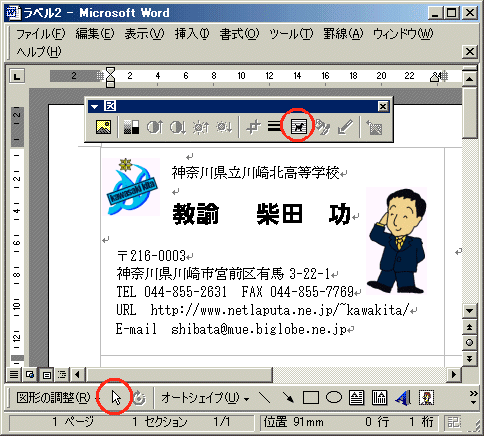
- 画像をクリックし「図」のツールバーにある
 ボタンで外周または四角を選んで、文字と画像が重ならないように配置する。その際、「図形描画」のツールバーにある ボタンで外周または四角を選んで、文字と画像が重ならないように配置する。その際、「図形描画」のツールバーにある ボタンで、テキストの選択と、画像の選択を切り替える。 ボタンで、テキストの選択と、画像の選択を切り替える。
- セルのコピー、行のコピーをして10枚のラベルにコピーする
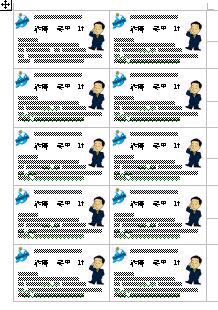
- 保存(自分専用フォルダ)
- 印刷(カラーレーザープリンター使用。印刷プレビューを必ず見る。印刷範囲のページ指定を1にする。)
- 名刺のデザイン
- 全体のテーマ(統一されたコンセプト,見やすさ)
- 造形性(フォント,イラスト,レイアウト,色)
- アイデア(イラストにおけるアイデア,コンセプトのアイデア)
- 情報モラルに対する理解と態度
- まとめ 「名刺作成」は情報モラル(個人情報の保護,著作権)の要素,コンピュータデザインの要素などを含む,幅広く奥深い教材です。フリーの素材集のイラストなどを使う方法もありますが,この教材ではオリジナルの素材にこだわってみました。「名刺」はその人物の「表札」のようなもので,自己表現ができるせっかくの場ですし,コンピュータを使って簡単にオリジナルの素材が作れることを知ることが大切です。また,素材を作った立場に立つと,自分で作ったイラストには著作権があり,法で守られているのだという,著作権の話をポジティブにできます。是非,オリジナリティあふれる名刺作成にチャレンジしてみてください。
|

